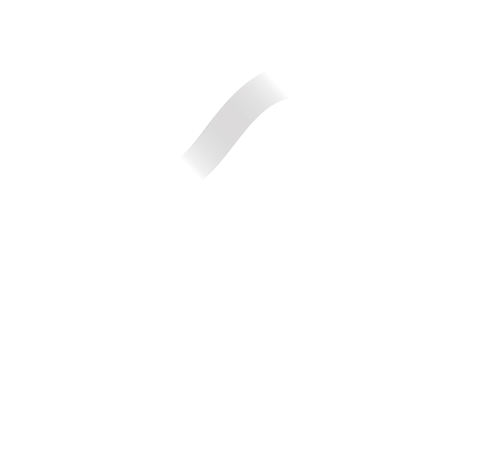Modèles
Cette partie permet de créer un modèle personnalisé de PDF d’après un modèle créé sur mesure ou issu du catalogue DN Consultants.
Un modèle est constitué d’une ou plusieurs rubriques qui peuvent chacune occuper une ou plusieurs pages. Par exemple, une rubrique Couverture ou Page image occupe une seule page, entièrement, tandis qu’une rubrique dynamique peut en occuper plusieurs dizaines ou la moitié d’une, selon le nombre de fiches à afficher.
Pour créer un nouveau modèle, commencez par sélectionner le modèle qui servira de base (A4, A5, A3, sur mesure…) et nommer votre brochure.
Des icônes i sont visibles face à chaque élément paramétrable : gabarit, couverture, sommaire, légende, note…
Chemin de fer
Le chemin de fer indique toutes les rubriques présentes dans la brochure, dans l’ordre dans lequel elles seront affichées. Vous pouvez réordonner les rubriques à votre convenance en les glissant-déposant dans le chemin de fer par leur intitulé.
Attention : la rubrique Couverture doit toujours être placée en premier.
Survolez une rubrique avec la souris pour afficher les boutons de modification, duplication et suppression.
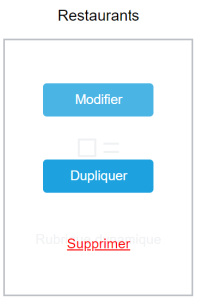
Dans le chemin de fer du modèle, 7 types de rubriques peuvent être ajoutés. Retrouvez-en le détail sur les pages dédiées.
Entêtes, têtières, pieds de page
Il est possible de définir un pied de page global pour une même brochure. Sélectionnez le gabarit de pied de page et remplissez les champs. Vous pourrez modifier unitairement le pied de page sur 1 ou plusieurs rubriques si besoin de cas particuliers.
Dans les rubriques dynamiques, Sommaire et légende et Pages de notes, il est possible d’ajouter entête, têtière et pied de page. Ces options ne sont pas toutes disponibles pour tous les modèles de PDF ; consultez la documentation technique du modèle pour en vérifier la disponibilité.
L’entête se place au début de chaque page. La têtière se place au début de chaque rubrique. Le pied de page se place à la fin de chaque page. Chacun de ces éléments peut contenir une image, une couleur de fond, une ou plusieurs lignes de texte, etc. Dans certains modèles, la têtière ne s’affiche pas en haut de page s’il y a un entête. Consultez la documentation technique du modèle pour avoir le détail des paramètres disponibles.
Lorsque ces éléments sont disponibles dans une rubrique, vous pouvez accéder à son paramétrage dans l’onglet qui porte le même nom : Entête, Têtière ou Pied de page. Pour afficher ces éléments, commencez par cocher la case « Afficher l’entête/la têtière/le pied de page », puis sélectionnez un gabarit parmi ceux proposés. Vous aurez ensuite accès aux paramètres spécifiques au gabarit sélectionné que vous pourrez ainsi personnaliser.
Lorsque ces éléments sont disponibles dans une rubrique, vous pouvez accéder à son paramétrage dans l’onglet qui porte le même nom : Entête, Têtière ou Pied de page. Pour afficher ces éléments, commencez par cocher la case « Afficher l’entête/la têtière/le pied de page », puis sélectionnez un gabarit parmi ceux proposés. Vous aurez ensuite accès aux paramètres spécifiques au gabarit sélectionné que vous pourrez ainsi personnaliser.
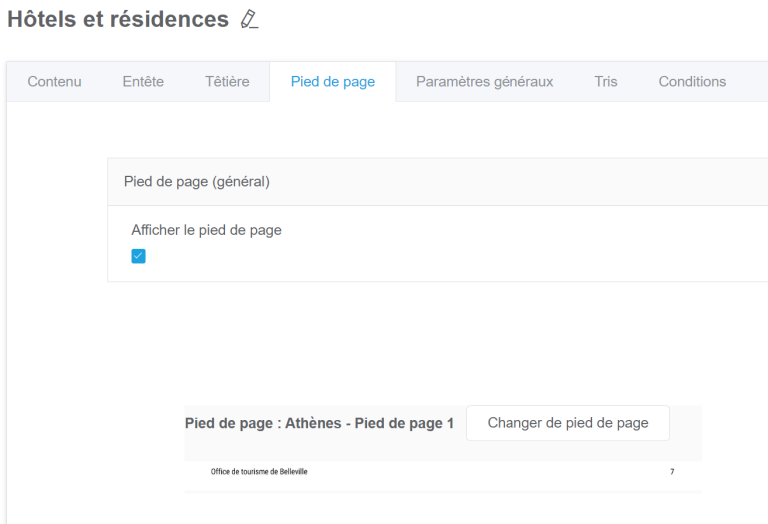
Paramètres
Certains modèles de PDF plus anciens ont un fonctionnement légèrement différent. Dans ces modèles, les paramètres d’entête, de têtière ou de pied de page sont accessibles dans l’onglet Paramètres généraux de la rubrique.
Ces options peuvent être disponibles dans les rubriques et les différents éléments qu’elles contiennent afin de définir des styles personnalisés.
Tous les paramètres ne sont pas forcément disponibles pour tous les éléments. Certains sont présents dans tous les modèles ou presque, d’autres sont spécifiques à certains modèles en particulier. Consultez la documentation technique du modèle pour en vérifier la liste pour votre modèle.
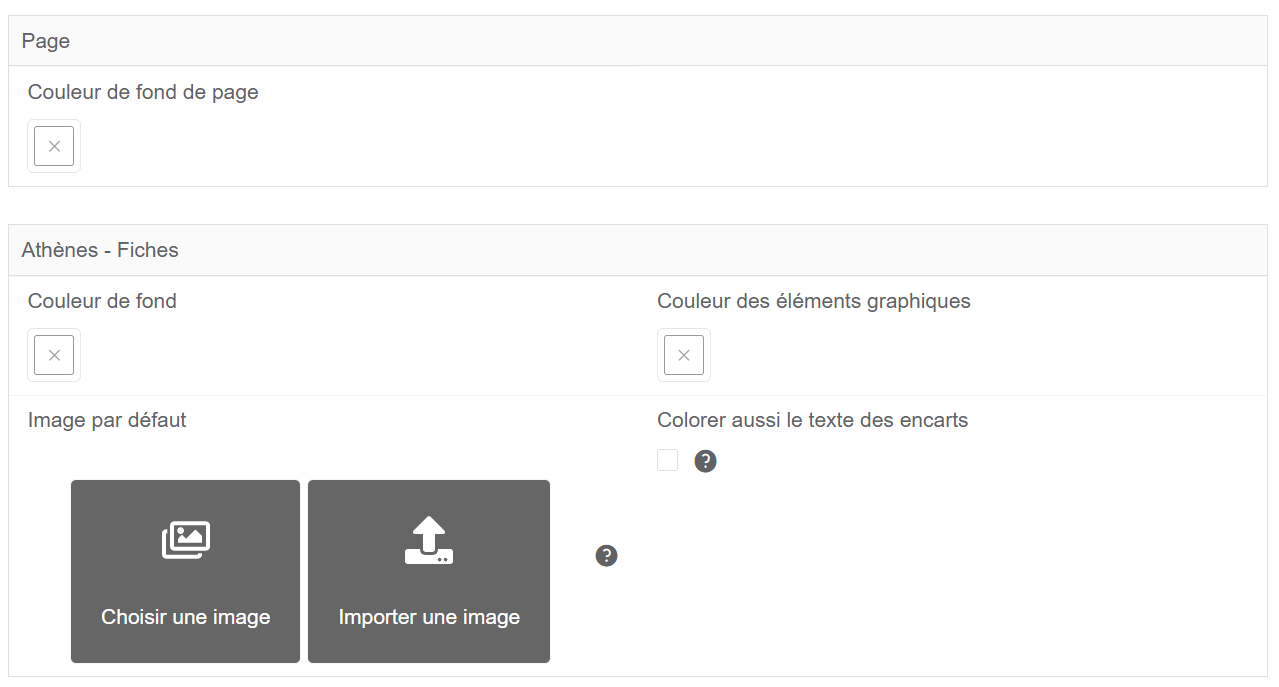

- texte du titre
- texte du sous-titre
- autres zones de texte
- couleur des textes
- couleur des fonds
- couleur des éléments de décoration
- couleur d’alternance entre les fiches dans les listes
- affichage ou non du numéro de page
- affichage ou non de décorations
- image (pictogramme, logo…)
- image par défaut pour la zone de photo d’une fiche
- image de fond
- …
Typographie personnalisée
Certaines zones de textes proposent de personnaliser également la typographie : police, taille, graisse, interligne… Ces options sont accessibles par le bouton A Personnaliser la typographie présent à droite du champ de saisie du texte.
Un champ texte sur lequel s’applique une typo personnalisée est indiqué par le bouton A coloré. Pour supprimer le style, cliquez sur le bouton Gomme Effacer le style juste à droite du champ texte.
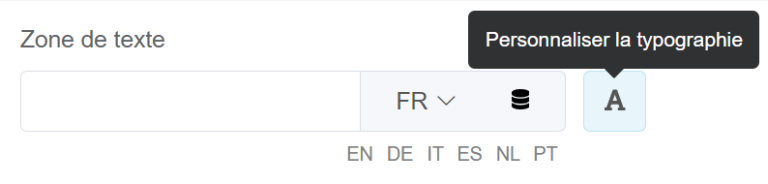

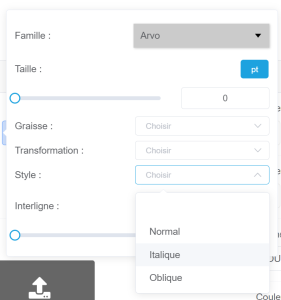
Il est bien sûr nécessaire de s’assurer que les modifications ainsi effectuées sont compatibles avec le modèle. Par exemple, agrandir la taille d’un texte peut le couper, car les zones d’affichage ont souvent une taille fixe et limitée ; un texte de même taille qu’un autre mais de police différente peut en outre s’afficher plus grand ou plus petit.
Utilisez aussi les fonctions de mise en forme des blocs (par exemple tronquer après un certain nombre de caractères) pour les ajuster.
Prévisualisez le résultat de vos configurations dans l’aperçu HTML de votre brochure.
Champs dynamiques
Utilisez les tags pour organiser les blocs.
Si vous avez plusieurs modules, nommez les blocs selon leur utilisation : PDF, Web, Ecrans…
Si vous avez des blocs thématiques, nommez-les par thématique : Rando, Hiver...
Les zones de texte peuvent aussi accueillir des textes dynamiques : date du jour au format texte ou JJ/MM/AAAA, titre de la sélection, dates de la sélection au format texte ou JJ/MM/AAAA. Cela vous permet d’insérer un texte mis à jour automatiquement à chaque génération du PDF.
Ces options sont accessibles par le bouton Insérer un champ dynamique placé à droite du champ de saisie du texte.
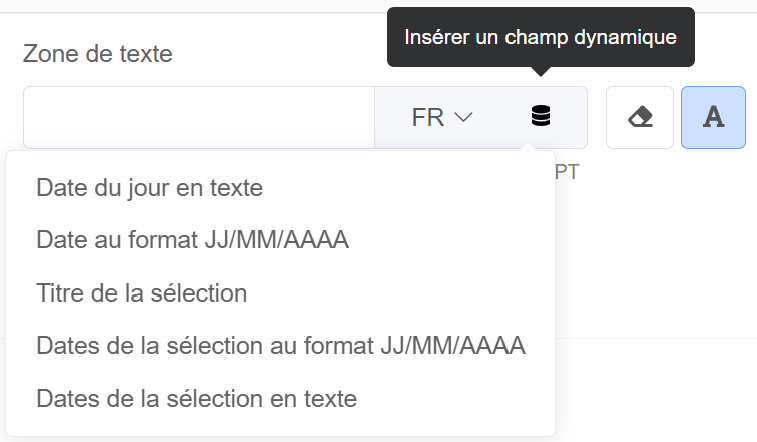
Saisie multilingue
Certaines zones de texte ou d’image permettent une saisie multilingue. Vous pouvez afficher et saisir des textes ou des images pour toutes les langues disponibles en cliquant sur le bouton chevron placé à droite du champ de saisie de texte ou d’image. Si vous avez configuré les traductions DeepL dans le module Réglages de Bridge, vous pouvez traduire automatiquement le texte en français vers les autres langues, en cliquant sur le bouton Traduction automatique placé à droite de chaque langue.
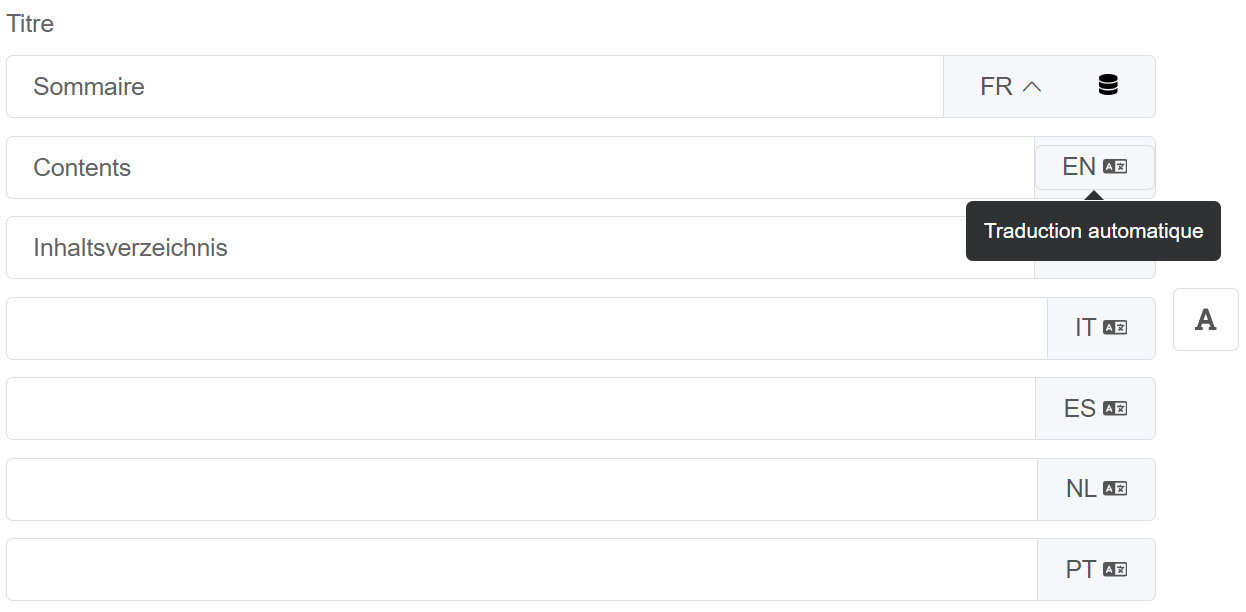
Images
Les images peuvent être importées à l’endroit de leur ajout ou préalablement importée dans la médiathèque et sélectionnées à l’ajout.
En survolant une image, il est possible de l’ouvrir en pleine page pour une meilleure visibilité. S’il s’agit d’une image perso, en la survolant, vous pouvez aussi accéder directement à l’image dans la médiathèque pour la modifier avec le bouton Crayon.
Cliquez sur la croix rouge en haut à droite pour la retirer de votre rubrique. Cela ne la supprime pas de la médiathèque.
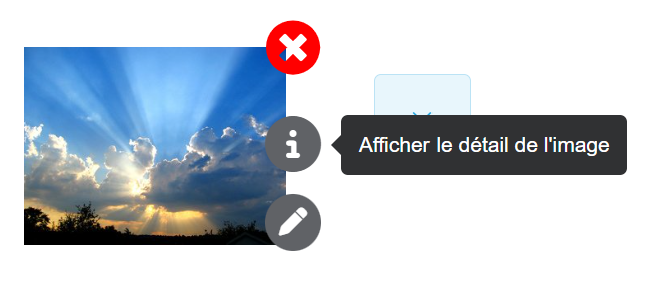
Certaines images sont multilingues : cliquez sur le bouton chevron à droite de l’image pour saisir des médias dans les autres langues.
Seule l’image sélectionnée pour la langue sera affichée lorsque le document sera édité dans la langue. Remplissez toujours au moins le français car c’est celle qui sera sélectionnée par défaut si l’image n’existe pas pour les autres langues.
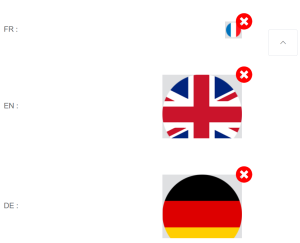
Informations
Certains paramètres sont suivis d’une icône Point d’interrogation qui vous permet d’afficher en la survolant des informations supplémentaires sur le paramètre, comme le lieu où il sera effectif ou le rendu visuel.

CSS perso
Cet onglet placé au-dessus du chemin de fer vous permet de modifier le style de certains éléments du modèle sans modifier la maquette de base. Vous pouvez y saisir vos propres règles CSS en utilisant comme sélecteurs les classes trouvées dans l’aperçu HTML de la brochure.
Attention : ces modifications peuvent ne plus être valides en cas de mise à jour des modèles DN Consultants de base. Nous ne pouvons pas garantir le résultat de PDF modifiés avec ces règles CSS personnalisées, qui peuvent ou non être compatibles avec nos propres configurations. Cette option est donc à utiliser avec prudence.
Les tutoriels
Foire aux questions
Une de mes rubriques n'est pas éditée
Vérifiez que la condition d’affichage de la rubrique contient bien des fiches
Il me manque des fiches sur une rubrique
Le critère-modalité permettant l’ajout d’une fiche dans une rubrique n’est peut-être pas respecté.
Je souhaite remplacer ma photo de couverture en allemand est-ce possible ?
Oui, les pages images de chaque langue sont gérées indépendamment les unes des autres.