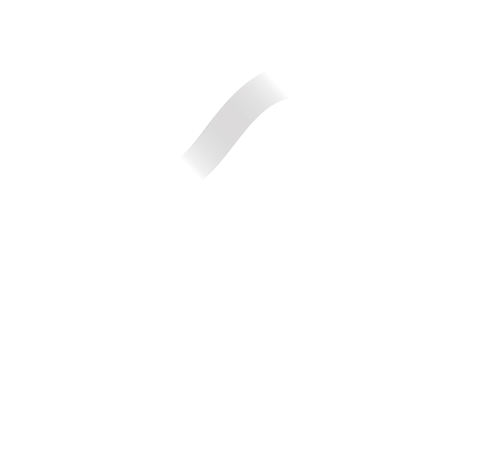Cartes interactives
Ce module permet de créer des cartes sur mesure dans lesquelles sont mises en valeur des sélections de fiches.
Pour afficher la carte sur un site web, il suffit de l’intégrer à la page souhaitée avec un shortcode disponible dans l’écran de liste des cartes.

Paramètres
Dans cet écran, tous les paramètres de la carte peuvent être configurés.
- Fond de carte : à sélectionner parmi ceux proposés
Pour utiliser un fond de carte IGN, une clef est nécessaire, à se procurer directement auprès du site Géoservices de l’IGN. Bridge ne gère pas cette clef et se limite à l’utiliser pour afficher le fond de carte.
- Centre de la carte : point central de la carte au chargement. Il peut être déterminé par géolocalisation, en cliquant sur un point de la carte présentée ou en effectuant une recherche par nom de lieu ou par adresse.
À la création d’une carte, il est possible d’utiliser la géolocalisation pour faire du lieu où l’on se trouve le centre de la carte. Selon la configuration de votre navigateur, il peut être nécessaire de donner à la page Bridge l’autorisation d’accéder à votre localisation.
- Zoom : niveau de zoom au chargement, autorisation ou non du zoom à la molette de souris
- Clusterisation des points : niveau de zoom à partir duquel les points ne se regroupent pas
- Légende : affichage ou non de la légende au chargement et d’un bouton pour la masquer, titre de la légende
- Affichage des info-bulles : affichage ou non d'un pop-up au clic sur un point
- Boutons de navigation : affichage ou non des boutons de zoom et plein écran
Légende
C’est dans cet écran que vous ajoutez les différents éléments à faire apparaître dans la légende et sur la carte. Pour cela, il est nécessaire d’avoir au préalable créé les sélections à afficher dans le module Sélections de Bridge. Les sélections à afficher peuvent être classées par catégories.

Ajouter une catégorie
Cliquez sur le bouton Ajouter une catégorie. Saisissez un intitulé, multilingue si vous le souhaitez, et éventuellement une couleur, avant d’enregistrer.
Ajouter un élément
Cliquez sur le bouton Ajouter un élément. Saisissez un intitulé multilingue, choisissez la sélection que vous souhaitez afficher avec cet élément, la couleur (optionnel) et les pictogrammes qui le représenteront. Il est possible de choisir deux pictogrammes différents pour la légende et la carte elle-même.
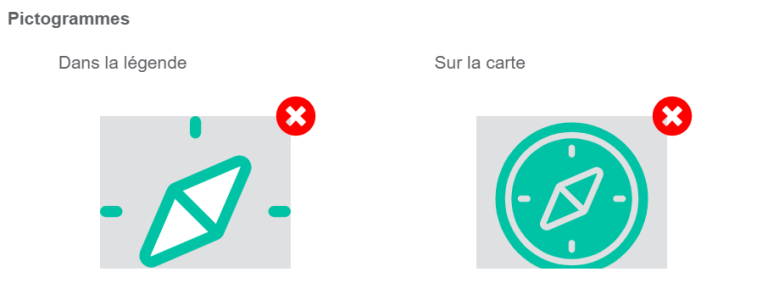
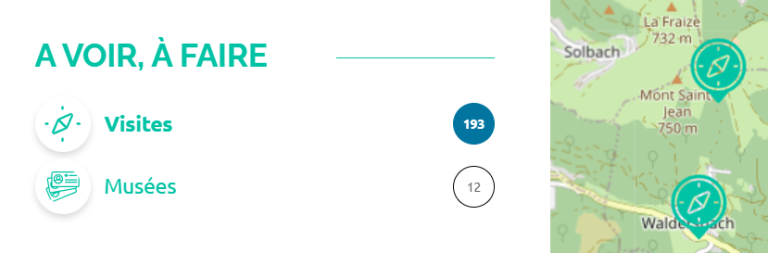
Une option permet aussi d’afficher les tracés KML si les fiches de la sélection en possèdent.
Organiser la légende
Il est possible de réordonner les catégories et les éléments en glisser-déposer avec la poignée de déplacement située à leur gauche. Déposer un élément sous une catégorie permet de le ranger dans cette catégorie. Déplacer une catégorie déplace aussi tous les sous-éléments qu’elle contient.
Un élément peut être hors catégorie mais une catégorie ne peut pas être dans une autre catégorie.

Pour supprimer un élément ou une catégorie, cliquer sur l’icône Poubelle à sa droite.
Supprimer une catégorie supprimera aussi ses sous-éléments.
Modèles
Dans cet écran sont disponibles les gabarits proposés pour l’apparence générale de la carte et celle de l’info-bulle affichée au clic sur un point de la carte.
Contenu info-bulle
La vignette indique la position des différentes zones d’informations disponibles pour le gabarit sélectionné. Chaque gabarit dispose de zones différentes. Dans la colonne de droite, affectez à chaque zone un bloc d’informations préparé dans le module Blocs de Bridge : ouvrez la zone à remplir, cliquez sur Choisir un bloc et sélectionnez le bloc souhaité.
Déployez le bloc pour en consulter le contenu en entier.
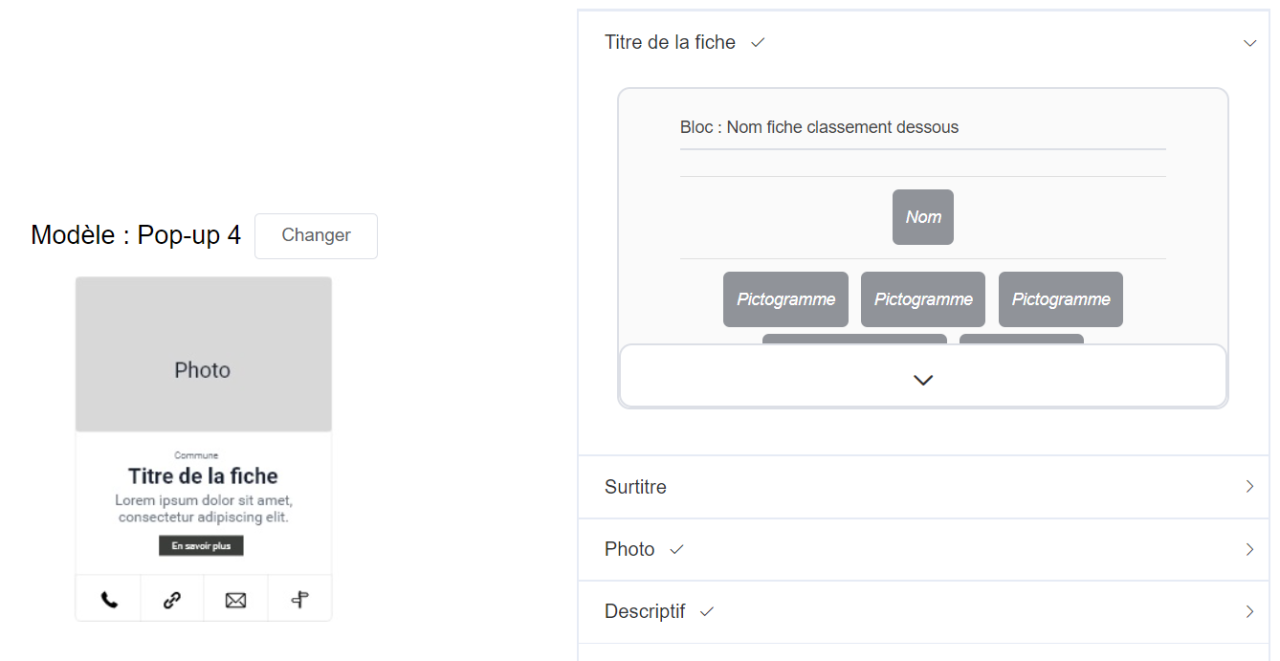
En cas d’erreur ou de modification, vous pouvez aussi retirer de la zone un bloc sélectionné puis le remplacer par un autre.
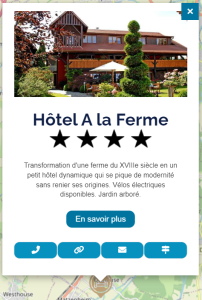
Les tutoriels
Foire aux questions
Je n'arrive pas à faire apparaître la légende
Vérifiez dans les paramètres que vous n’avez pas décoché en même temps « Afficher la légende au chargement de la carte » et « Afficher un bouton permettant de masquer ou montrer la légende ».